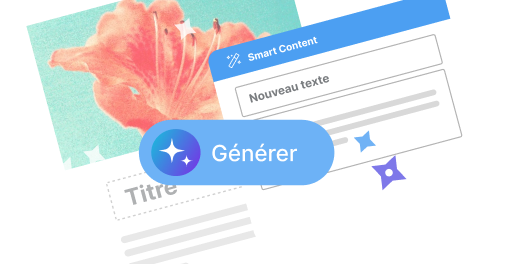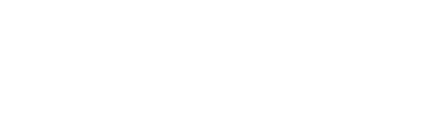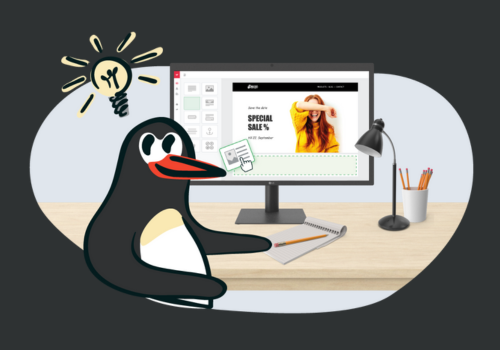L’application Gemini s’améliore constamment depuis son lancement sur Android. Avec les récentes optimisations pour les smartphones pliables et les tablettes Android, l’utilisation de Gemini en mode écran scindé ou fenêtré n’a jamais été aussi facile. Dans cet article, nous vous proposons un tutoriel simple et pratique pour maîtriser ces fonctionnalités et tirer le meilleur parti de Gemini dans votre quotidien.
Pourquoi utiliser Gemini en écran scindé ou mode fenêtré ?
Avant d’entrer dans le vif du sujet, il est essentiel de comprendre pourquoi utiliser Gemini en mode écran scindé ou fenêtré peut améliorer votre efficacité et votre confort. Travailler avec des applications côte à côte permet un multitâche fluide, qu’il s’agisse de prendre des notes tout en recherchant des informations ou de consulter une carte tout en envoyant un message à vos amis.
En utilisant Gemini en mode fenêtré, par exemple, vous pouvez facilement passer d’une application à une autre sans perdre de vue votre travail principal. Cette flexibilité offre une expérience utilisateur beaucoup plus riche et intuitive. Entrons maintenant dans les détails sur la manière d’activer ces modes.
Les avantages concrets du mode écran scindé
Le mode écran scindé permet d’afficher deux applications simultanément sur le même écran. Vous pouvez ainsi suivre une recette sur Gemini tout en ayant votre liste de courses ouverte dans une autre application. De plus, ce mode est particulièrement bénéfique pour :
- Comparer des informations sans avoir besoin de quitter une application pour une autre.
- Suivre une vidéo explicative tout en prenant des notes.
- Améliorer la gestion de tâches en accédant rapidement à plusieurs sources.
Les atouts du mode fenêtré
Quant au mode fenêtré, il vous donne la liberté de redimensionner et de positionner la fenêtre de Gemini où bon vous semble sur l’écran. Cela est particulièrement utile pour :
- Rester organisé en gardant un œil sur plusieurs tâches à la fois.
- Gagner du temps en accédant rapidement à Gemini sans interrompre votre activité principale.
- Accroître la productivité en ajustant la taille de la fenêtre selon vos besoins spécifiques.
Configurer Gemini en mode écran scindé
Voyons ensemble comment activer le mode écran scindé sur Gemini. Suivez ces étapes simples pour commencer :
Étape 1 : Ouvrir Gemini et une autre application
Tout d’abord, lancez Gemini comme vous le feriez normalement. Ensuite, ouvrez l’autre application avec laquelle vous souhaitez travailler en parallèle. Assurez-vous que les deux applications sont en cours d’exécution avant de continuer.
Étape 2 : Accéder au menu des applications récentes
Depuis l’écran d’accueil ou toute autre application ouverte, appuyez sur le bouton des applications récentes (habituellement représenté par trois lignes ou un carré). Ceci affiche toutes les applications en cours d’exécution.
Étape 3 : Activer le mode écran scindé
Dans le menu des applications récentes, trouvez l’application Gemini. Appuyez longuement sur l’icône de Gemini puis sélectionnez “Écran scindé” ou “Split screen” dans le menu qui apparaît. L’application Gemini sera alors ancrée sur la moitié supérieure de l’écran.
Étape 4 : Sélectionner la deuxième application
Choisissez ensuite parmi les autres applications ouvertes celle que vous souhaitez afficher dans la partie inférieure de l’écran. Tapez simplement sur cette application et elle occupera automatiquement la partie restante de l’écran.
Passer à Gemini en mode fenêtré
Pour ceux qui préfèrent plus de souplesse, le mode fenêtré est idéal. Voici comment procéder :
Étape 1 : Ouverture de Gemini
Comme précédemment, commencez par ouvrir l’application Gemini. Celle-ci va s’afficher en plein écran par défaut.
Étape 2 : Accéder aux applications récentes
Ouvrez le menu des applications récentes en appuyant sur le bouton dédié. Repérez Gemini dans la liste des applications actives.
Étape 3 : Activer le mode fenêtré
Appuyez longuement sur l’application Gemini et choisissez l’option “Fenêtre flottante” ou “Freeform window”. Vous verrez apparaître une petite fenêtre que vous pouvez déplacer et redimensionner à votre guise.
Étape 4 : Ajuster la taille et la position
Cliquez et faites glisser les coins ou les bords de la fenêtre pour l’ajuster selon vos besoins. Déplacez également la fenêtre partout sur l’écran jusqu’à trouver la disposition parfaite.
Combiner les deux modes
Saviez-vous que vous pouvez combiner le mode écran scindé et le mode fenêtré pour une expérience encore plus flexible ? Supposez que vous avez déjà activé le mode écran scindé avec Gemini et une autre application. Vous pouvez ajouter une troisième application en mode fenêtré par-dessus les deux premières.
Il suffit de suivre les étapes pour activer le mode fenêtré avec la nouvelle application pendant que les deux autres sont en écran scindé. Cette combinaison permet d’afficher encore plus d’informations utiles simultanément.
Quelques conseils pour une meilleure utilisation
Bien que l’utilisation des modes écran scindé et fenêtré puisse sembler intuitive, voici quelques astuces pour optimiser votre expérience :
Ajuster les dimensions
Lorsque vous utilisez le mode écran scindé, vous pouvez ajuster la taille des applications en faisant glisser la barre de séparation. Trouvez le juste milieu pour ne pas compromettre la lisibilité de chaque application.
Dans le mode fenêtré, redimensionnez précisément les fenêtres afin de garder une vue claire sur toutes les applications importantes sans qu’elles se chevauchent trop.
Préférences des applications
Certaines applications fonctionnent mieux en mode écran scindé ou fenêtré que d’autres. N’hésitez pas à tester différentes combinaisons pour voir ce qui fonctionne le mieux pour vous. Par exemple, certains lecteurs vidéo pourraient mieux fonctionner en pleine fenêtre, tandis que des applications de messagerie peuvent être réduites tout en restant faciles d’accès.
Avec ce guide pratique, faire fonctionner Gemini en mode écran scindé ou fenêtré devrait devenir une seconde nature. Profitez pleinement de ces fonctionnalités pour rendre votre routine numérique non seulement plus productive, mais aussi beaucoup plus agréable. Allez-y, explorez ces modes et voyez à quel point ils peuvent simplifier votre vie quotidienne.