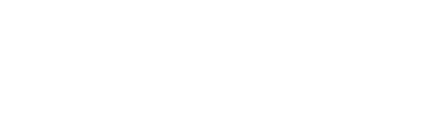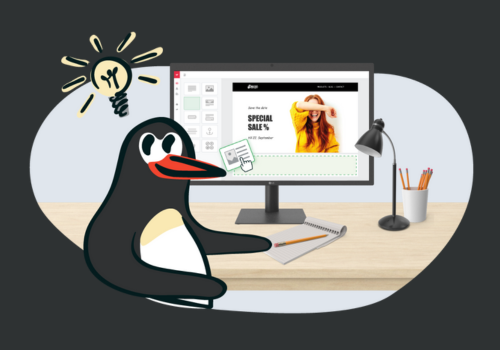Imaginez que vous devez planifier une réunion avec un collègue, mais vous ne savez pas quand il est disponible. Vous vous demandez peut-être s’il y a un moyen simple d’accéder à son calendrier sans avoir à échanger une série interminable d’emails. Heureusement, Outlook propose des fonctionnalités astucieuses pour visualiser les calendriers de vos collègues. Dans cet article, je vais vous montrer comment faire cela en quelques étapes faciles.
Demander l’accès au calendrier
Pour voir le calendrier de quelqu’un dans Outlook, la première étape consiste souvent à demander l’accès. Voici comment vous pouvez procéder pour envoyer une demande d’autorisation :
- Ouvrez Outlook et passez à la vue calendrier.
- Cliquez dessus avec le bouton droit de la souris sur “Mes Calendriers” et sélectionnez “Ajouter un calendrier partagé”.
- Entrez le nom ou l’adresse e-mail du collègue dont vous souhaitez voir le calendrier.
- Envoyez une demande d’autorisation lorsqu’il y est invité.
Une fois votre collègue accepte votre demande, vous pourrez voir son calendrier directement dans votre propre vue de calendrier. Cette méthode fonctionne aussi bien sur la version bureau de Outlook que sur l’application mobile. Il est important de noter que certaines entreprises peuvent restreindre cette fonctionnalité pour raisons de confidentialité.
Accéder aux calendriers partagés reçus
Si un collègue partage déjà son calendrier avec vous, vous pouvez facilement y accéder. Ceci concerne les calendriers auxquels vous avez eu préalablement accès.
Dans Outlook, allez simplement dans la section “Calendrier” puis recherchez sous “Calendriers partagés.” Cliquez sur celui du collègue souhaité pour le consulter parallèlement à votre emploi du temps. Cela vous permet de repérer rapidement les créneaux disponibles et éviter des conflits de planification.
Utiliser la fonction de disponibilité
Outlook offre également une fonctionnalité pratique pour vérifier la disponibilité des autres utilisateurs sans nécessairement consulter tout leur calendrier. Voici comment :
- Créez un nouvel événement ou une nouvelle réunion dans votre propre calendrier.
- Sous l’onglet “Assistant Planification“, entrez les noms de toutes les personnes concernées.
- Vous verrez alors leurs disponibilités affichées sous forme de blocs de temps libres ou occupés.
Cette manière est particulièrement utile pour coordonner des réunions impliquant plusieurs participants. Vous pouvez rapidement ajuster la réunion selon les plages horaires disponibles, optimisant ainsi la gestion de votre temps.
Détails avancés avec l’assistant planification
L’assistant planification ne se limite pas juste à vérifier la disponibilité. En ajoutant plus de personnes, vous obtenez une vue globale synchronisée. Ce visuel offre des lignes horizontales représentant chacun des membres et leurs disponibilités respectives.
En plus de ça, vous pouvez ajuster par écrans différents fuseaux horaires et même comparer les obligations professionnelles avec les congés personnels placés dans votre calendrier.
Configurer les autorisations spécifiques
Bénéficier d’une collaboration plus fluide passe parfois par limiter ce que chaque utilisateur voit. Pour régler ce niveau de contrôle finement :
- Allez dans “Paramètres” > “Afficher tous les paramètres d’Outlook“.
- Sous “Calendrier”, cliquez sur “Permissions de partage”.
- Choisissez le collègue et attribuez-lui soit l’affichage uniquement des heures libres/occupées, soit l’accès complet au détail des événements.
Ce paramétrage garantit non seulement la transparence des échanges professionnels mais aussi le respect des préférences de vie privée. Adaptez ces paramètres selon les besoins variés de projets communs ou individuels.
Ajustements rapides via l’application mobile
Les améliorations récentes de l’application pour mobiles permettent désormais de gérer ces permissions où que vous soyez. Accédez-y depuis :
Menu Principal > Paramètres (roue dentée) > Intégrations de calendrier > Gérer les permissions
Même loin de votre poste fixe, jonglez donc aisément entre les niveaux de visibilité nécessaires directement depuis la paume de votre main.
Intégration avec Microsoft Teams
Avec la montée en puissance du télétravail, optimiser nos outils collaboratifs devient impératif. Saviez-vous qu’en intégrant Outlook et Microsoft Teams, gérer vos meetings futurs devient enfantin ?
Déclenchez une réunion instantanée ou future sur “Teams” en appuyant simplement l’icône spécifique figurant aux côtés de la barre supérieure lors la création d’un événement depuis Outlook. Tous les détails importants telle que la disponibilité collective se mettent automatiquement à jour, rendant l’inconnu obsolète et les préparations ultra-faciles.
Atouts additionnels offerts par Teams
En utilisant conjointement ces deux plateformes, profitez également de :
- Partages de fichiers synchronisés en temps réel
- Réductions d’erreurs dues aux zones temporelles distinctes
- Notifications automatiques aidant aux suivis réguliers relevant des points discutés
Ainsi, accoupler les puissants outils Microsoft n’a jamais rendue faciliter tant la productivité quotidienne.