Gmail : comment retrouver ses messages archivés (tutoriel)
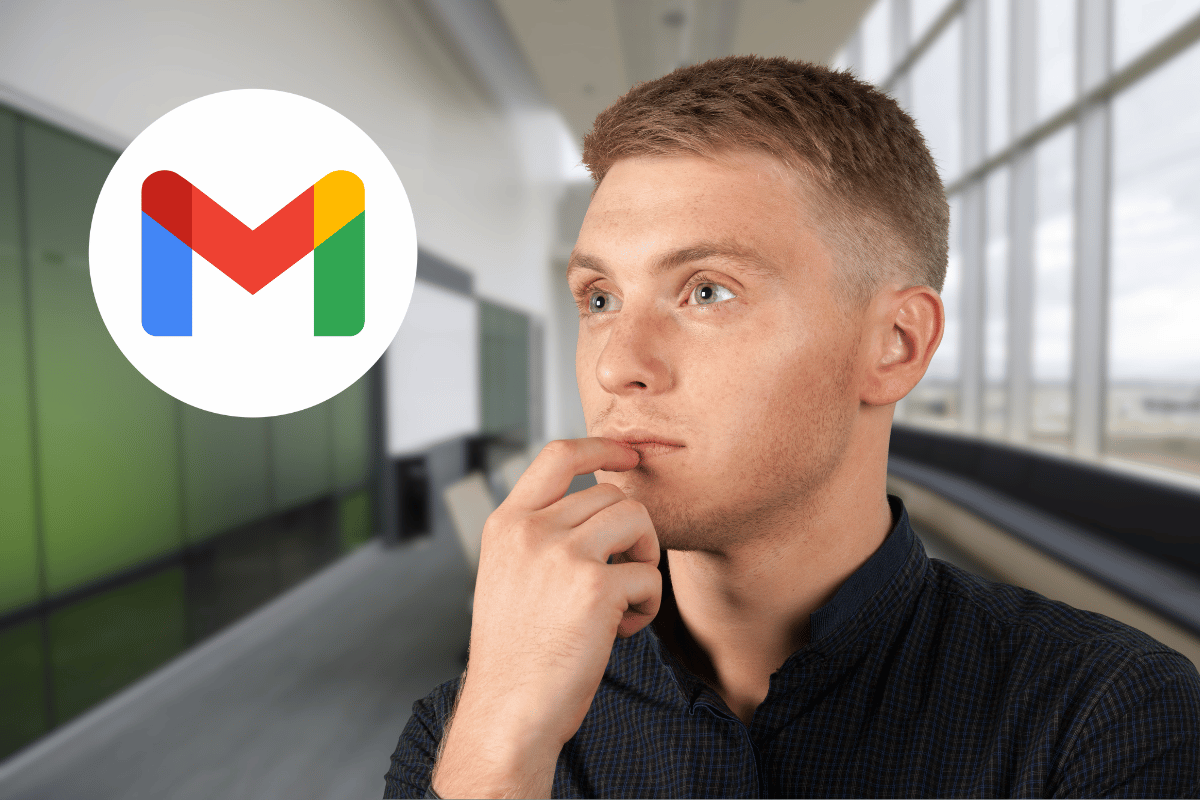
Avez-vous déjà été confronté à la tâche redoutable de retrouver un message important ou ancien qui semble avoir disparu de votre boîte de réception Gmail ? Il se pourrait bien qu’il ait simplement été archivé. Ne vous inquiétez pas, il est tout à fait possible de retrouver vos messages archivés en quelques étapes simples. Dans cet article, nous allons explorer les différentes manières d’accéder à ces précieux courriers électroniques.
Comprendre l’archivage sur Gmail
Pour mieux gérer nos boîtes de réception souvent encombrées, Gmail propose une fonction d’archivage. Mais que signifie exactement archiver un email dans ce contexte ?
Définition de l’archivage
L’archivage est une fonctionnalité de Gmail qui permet aux utilisateurs de nettoyer leur boîte de réception sans supprimer définitivement leurs emails. En cliquant sur le bouton « Archiver », le message disparaît de la boîte de réception mais reste accessible ailleurs.
Utilité de l’archivage
L’utilité principale de cette fonction est de garder une boîte de réception organisée et dégagée des messages traités ou moins importants, tout en ayant la possibilité de les retrouver facilement plus tard si besoin.
Accéder aux messages archivés
Depuis l’interface web de Gmail
Pour ceux qui utilisent principalement la version web de Gmail, voici comment procéder pour retrouver vos messages archivés :
- Ouvrez Gmail et connectez-vous à votre compte.
- Dans la barre latérale à gauche de l’écran, cliquez sur « Plus » pour déployer toutes les options.
- Sélectionnez ensuite « Tous les messages« . Cela affichera tous vos messages, y compris ceux qui ont été archivés.
En utilisant la barre de recherche
Une autre méthode rapide est d’utiliser la puissante barre de recherche de Gmail :
- Ouvrez Gmail et connectez-vous à votre compte.
- Dans la barre de recherche en haut, saisissez des mots clés pertinents du message que vous cherchez.
- Ajoutez l’opérateur
in :alldans la barre de recherche pour inclure les messages archivés dans les résultats.
Configurer les paramètres de l’application Gmail
Modification des paramètres par défaut
Par défaut, certains utilisateurs peuvent trouver que les messages sont automatiquement archivés au lieu d’être supprimés. Cependant, il est possible de changer ce comportement :
- Ouvrez l’application Gmail sur votre appareil mobile.
- Accédez aux Paramètres en appuyant sur les trois lignes horizontales en haut à gauche puis en sélectionnant « Paramètres ».
- Choisissez le compte pour lequel vous souhaitez modifier les paramètres.
- Allez dans « Actions à balayer les conversations » et choisissez l’option « Supprimer » à la place de « Archiver ».
Naviguer dans les dossiers et libellés
Les messages archivés ne perdent pas leurs libellés spécifiques. Vous pouvez donc également vérifier certains dossiers ou libellés :
- Cliquez sur « Libellés » dans la barre latérale gauche de Gmail.
- Sélectionnez le libellé spécifique auquel le message est associé.
Trouver des messages archivés via l’application mobile
Étapes à suivre
- Ouvrez l’application Gmail sur votre smartphone ou tablette.
- Appuyez sur le menu en haut à gauche (les trois lignes horizontales) pour afficher les options.
- Faites défiler vers le bas et sélectionnez « Tous les messages » pour accéder à tous vos emails, y compris les archivés.
Utilisation de la recherche avancée
Pareil à la version web, utilisez la barre de recherche avancée de l’application mobile pour retrouver des messages archivés :
- Entrez des mots clés ou phrases pertinentes dans la barre de recherche.
- Activez les filtres de recherche pour affiner les résultats et inclure les messages archivés.
Conseils supplémentaires pour une gestion efficace des archives
Créer des filtres automatiques
Gmail offre la possibilité de créer des filtres qui permettent de gérer automatiquement le classement des emails :
- Allez dans les « Paramètres » depuis l’interface web de Gmail.
- Sélectionnez « Filtres et adresses bloquées« .
- Créez un nouveau filtre et définissez des critères spécifiques pour les emails à archiver automatiquement.
Étiqueter avant d’archiver
Assurez-vous d’étiqueter correctement les emails importants avant de les archiver. Cela facilitera leur localisation future grâce aux libellés.



