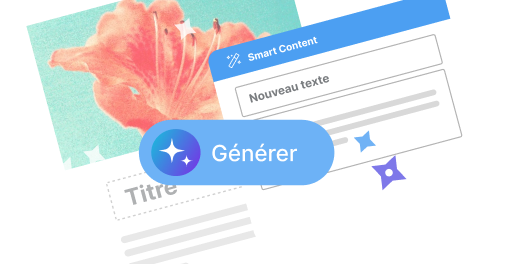Comment supprimer un dossier dans Outlook : guide pratique
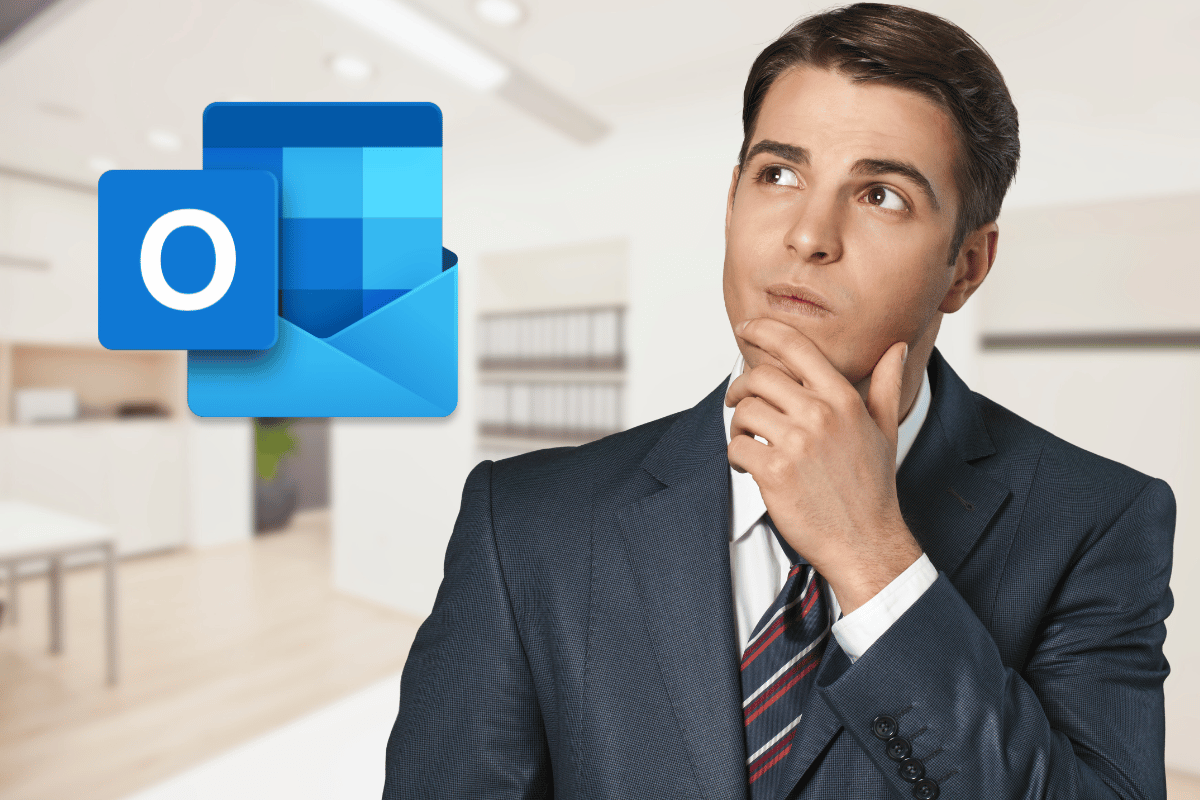
Outlook est un outil fantastique pour gérer vos emails et organiser votre vie professionnelle. Cependant, il arrive que vous ayez trop de dossiers inutiles qui encombrent votre boîte de réception. Pas de panique ! Je vais vous montrer comment supprimer ces dossiers en toute simplicité.
Accéder à la gestion des dossiers
Tout d’abord, le point de départ pour supprimer n’importe quel dossier dans Outlook est de savoir où les trouver. Connectez-vous à votre compte Outlook et allez directement à la boîte de réception. Une fois là, jetez un œil à la barre latérale gauche où sont listés tous vos dossiers.
Vous verrez probablement les dossiers standards comme « boîte de réception », « éléments envoyés », « brouillons », etc., mais aussi ceux que vous avez créés au fil du temps pour mieux organiser vos messages. Vous devrez choisir le dossier que vous souhaitez supprimer.
Sélectionner le dossier à supprimer
Passez votre souris sur le dossier que vous souhaitez éliminer. Vous devriez voir apparaître une icône sous forme de flèche ou d’option de menu contextuel, généralement représentée par trois points verticaux (…). Cliquez dessus pour afficher plus d’options concernant ce dossier particulier.
Un petit menu déroulant s’ouvrira ensuite avec différentes options telles que « renommer », « supprimer » ou encore « déplacer ». Cliquez sur l’option « Supprimer ». C’est ici que les choses commencent vraiment à devenir intéressantes.
Confirmation de suppression du dossier
Quand vous cliquez sur « Supprimer », Outlook va afficher une fenêtre de confirmation. Cette étape est essentielle car une fois que vous aurez confirmé la suppression, il sera compliqué de récupérer ce dossier avec tout son contenu. Assurez-vous donc que vous êtes prêt à supprimer définitivement ce dossier avant de continuer.
Pour confirmer la suppression, sélectionnez « Oui » ou appuyez sur « Entrer ». Voilà, le dossier disparaitra alors de votre liste ! Simple comme bonjour, non ? Mais attendez, il y a quelques autres choses à retenir.
Que faire si la suppression échoue ?
Il peut arriver que vous rencontriez une difficulté lors de la tentative de suppression d’un dossier. Dans la plupart des cas, c’est dû aux paramètres de synchronisation ou de permission de votre compte Outlook. La première chose à faire est de vérifier ces paramètres et vous assurer qu’ils ne bloquent pas l’action.
Aussi, essayez de vider le cache de votre navigateur ou utilisez un autre navigateur pour effectuer cette opération afin de voir si cela résout le problème. Si rien de tout ça ne fonctionne, vérifier s’il y a des mises à jour disponibles pour Outlook pourrait également être une bonne idée.
Quelques astuces supplémentaires
- Utilisez les dossiers intelligemment : Organiser vos mails avec des dossiers bien nommés peut rendre votre boîte de réception beaucoup plus facile à gérer. Pensez toujours deux fois avant de créer un nouveau dossier.
- Archivage : Envisagez de déplacer les mails importants dans un dossier d’archive plutôt que de les garder dans un dossier temporaire que vous pourriez supprimer accidentellement.
- Délégation : Si vous travaillez en équipe, assurez-vous que personne d’autre n’a besoin d’accéder au dossier avant de le supprimer.
Sur mobile
Pour ceux qui utilisent Outlook sur leur smartphone, le processus est assez similaire mais légèrement ajusté pour s’adapter à l’interface utilisateur mobile. Ouvrez l’application Outlook, retrouvez le dossier que vous voulez supprimer en naviguant dans la section dédiée, puis maintenez votre doigt sur le dossier jusqu’à ce que le menu contextuel apparaisse. Sélectionnez enfin « Supprimer » et confirmez votre choix.
L’utilisation d’une application mobile peut parfois simplifier certaines tâches, alors n’hésitez pas à expérimenter les fonctions disponibles sur celle-ci.
Précautions à prendre
Avant de supprimer un dossier, n’oubliez jamais de vérifier son contenu. Assurez-vous qu’aucun email important ne se trouve encore à l’intérieur pour éviter toute perte irréversible de données cruciales.
En outre, pensez à faire régulièrement une sauvegarde de vos emails si ceux-ci contiennent des informations importantes. Vous pouvez utiliser des outils intégrés à Outlook pour exporter vos mails et les stocker de manière sécurisée sur votre ordinateur ou un service cloud.
Utilisation des raccourcis clavier
Si vous préférez utiliser votre clavier pour gagner du temps, vous serez heureux de savoir que certains raccourcis peuvent faciliter la manipulation de dossiers dans Outlook. Par exemple, après avoir sélectionné un dossier, appuyez sur « Ctrl + D » pour le supprimer rapidement.
Ces raccourcis peuvent varier légèrement selon que vous utilisez Outlook sur Windows ou Mac, alors vérifiez les commandes spécifiques à votre version pour optimiser votre productivité.