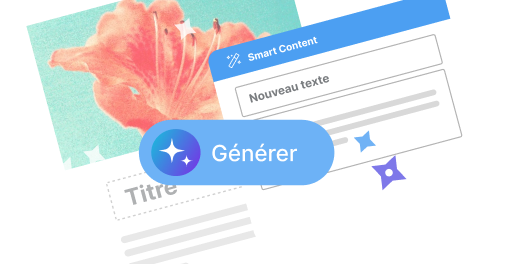Comment partager son calendrier Outlook : guide pratique

Le partage de votre calendrier Outlook avec des collègues, amis ou membres de la famille peut simplifier énormément la coordination des rendez-vous et des événements. Que vous organisiez des réunions professionnelles ou que vous planifiiez une sortie en groupe, cette fonctionnalité est un atout précieux. Mais comment s’y prendre exactement ? C’est ce que nous allons voir ensemble.
Configuration initiale du partage
Accéder aux paramètres du calendrier
Pour commencer, ouvrez votre application Outlook sur votre ordinateur. Allez dans l’onglet « Calendrier » situé en bas à gauche de l’écran principal d’Outlook. Une fois là, sélectionnez le calendrier que vous souhaitez partager.
Ensuite, cliquez sur l’option “Partager” dans le ruban supérieur. Cela ouvrira une fenêtre où vous pourrez choisir les permissions de partage ainsi que les destinataires.
Définir les permissions
S’assurer que les bonnes personnes aient accès aux bonnes informations est crucial pour un partage efficace. Outlook vous permet de définir différents niveaux de permissions :
- Disponibilité seulement : Les gens peuvent voir quand vous êtes libre ou occupé mais pas les détails des événements.
- Détails limités : Ce niveau permet de montrer les sujets des événements, mais les détails restent cachés.
- Plein détails : Partage complet incluant tous les détails des événements.
Choisissez judicieusement le niveau de détail que vous souhaitez partager en fonction de vos besoins et de ceux de vos collaborateurs.
Envoyer l’invitation de partage
Sélectionner les destinataires
Maintenant que vous avez configuré les permissions appropriées, il est temps de sélectionner les destinataires. Vous pouvez soit saisir les adresses email manuellement, soit choisir parmi vos contacts existants. Cliquez sur “Ajouter” puis “Envoi” après avoir vérifié correctement les destinataires. Vos contacts recevront un email contenant un lien leur permettant d’accéder à votre calendrier selon les permissions définies précédemment.
N’oubliez pas d’inclure un message personnalisé si nécessaire, expliquant pourquoi vous partagez votre calendrier et quelles sont les informations qu’ils pourront consulter. Cela évite toute confusion et rend la communication plus fluide.
Gérer les calendriers partagés
Modifier ou révoquer l’accès
Il est important de savoir que les permissions de partage ne sont pas figées. Pour modifier ou révoquer l’accès, retournez dans la section « Partager » de votre calendrier. Sélectionnez le destinataire dont vous souhaitez modifier ou retirer l’accès et choisissez les nouvelles permissions, ou cliquez sur “Retirer” pour révoquer complètement l’accès.
Cela peut se révéler utile si, par exemple, un collègue quitte l’équipe ou si vous n’avez plus besoin de partager certains détails. La flexibilité d’Outlook facilite ces ajustements à tout moment.
Vérifier les événements partagés
Avoir un œil sur ce que vous partagez est également primordial. Retournez régulièrement dans votre calendrier pour vérifier les événements et leurs détails. Pensez aussi à lire les retours ou notifications que les utilisateurs pourraient vous envoyer à propos de la visibilité de ces événements.
Si vous notez qu’un événement particulier ne doit plus être visible pour certains utilisateurs, modifiez ou masquez directement ces éléments en ajustant les options disponibles.
Utiliser les options avancées
Synchronisation automatique
Pour améliorer encore davantage la gestion du temps partagé, envisagez de synchroniser votre calendrier Outlook avec d’autres services comme Google Agenda ou iCalendar. Cela permet à toutes les parties impliquées de rester constamment à jour, peu importe la plateforme utilisée. Notez cependant que certains paramètres de sécurité et d’autorisation doivent être ajustés pour permettre cette intégration harmonieuse.
La synchronisation automatique élimine la nécessité de mises à jour manuelles et réduit considérablement les risques de double-réservation ou d’oublis d’événements importants.
L’utilisation des groupes de calendrier
Outlook offre aussi la possibilité de créer des groupes de calendrier, idéale pour les organisations ou équipes qui gèrent plusieurs projets simultanément. En regroupant différents calendriers sous une seule vue, vous pouvez facilement jongler entre des horaires divers et éviter les chevauchements.
Cela est particulièrement utile pour les chefs de projets ou les responsables RH qui supervisent des équipes complexes et ont besoin d’une vision globale des disponibilités de chacun.
Derniers conseils pratiques
Configurer les alertes et rappels
Une chose est de partager son agenda, une autre est de s’assurer que les rappels soient bien configurés. Avant de finaliser le partage, prenez un moment pour paramétrer les alertes nécessaires : emails, notifications push ou même SMS.
Un rappel peut sauver la journée en empêchant l’oubli de rendez-vous importants. Assurez-vous également que les destinataires de votre calendrier configurent leurs propres alertes pour éviter toute mauvaise surprise.
Gardez votre calendrier propre et à jour
Enfin, veillez à maintenir votre calendrier organisé. Supprimez les événements passés ou inutiles, et mettez à jour les rendez-vous récurrents si besoin. Un calendrier clair et précis est plus facile à gérer et à partager.
Prendre quelques minutes chaque jour pour vérifier et mettre à jour votre calendrier peut faire une grande différence en termes d’efficacité et de coordination avec vos collaborateurs.