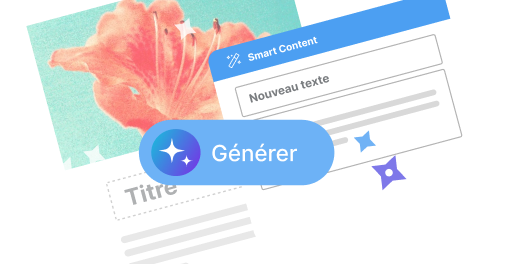Comment installer Mailchimp sur WordPress : un guide d’installation pour débutants
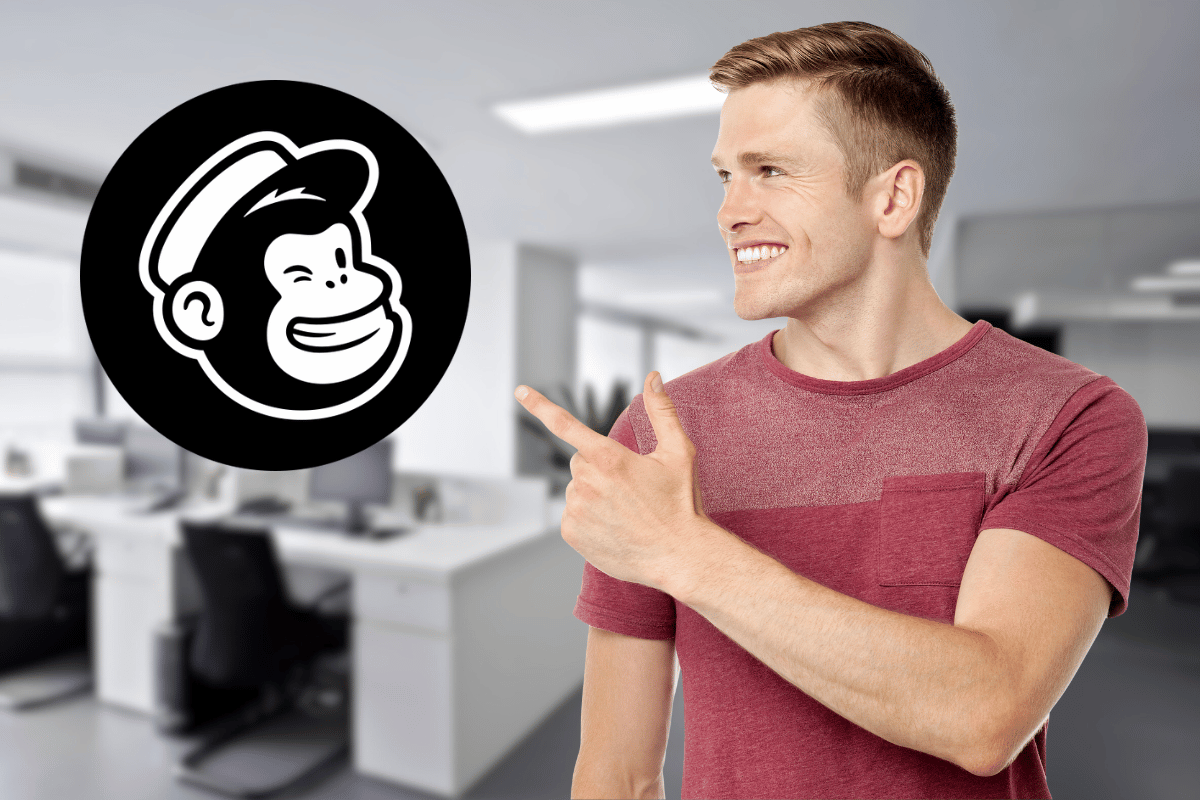
Si vous êtes à la recherche d’un moyen efficace pour gérer vos newsletters et vos campagnes d’emailing, Mailchimp est l’un des outils les plus populaires. Dans cet article, nous allons voir ensemble comment installer Mailchimp sur votre site WordPress en suivant quelques étapes simples et efficaces. Vous n’avez pas besoin d’être un expert en technologie pour y arriver ! Allez, c’est parti.
Pourquoi utiliser Mailchimp avec WordPress ?
Mailchimp est une plateforme puissante qui offre des fonctionnalités avancées pour la gestion de vos emails, l’automatisation marketing et le suivi des performances de vos campagnes. Intégrer Mailchimp à WordPress permet de capturer facilement des abonnés depuis votre site web, segmenter votre audience et personnaliser vos messages.
Avec cette intégration, vous pouvez également bénéficier de formulaires d’inscription personnalisables, d’e-mails automatisés et de rapports détaillés sur les comportements et les engagements de vos abonnés. Rien de tel pour maximiser l’impact de vos communications numériques.
Principaux avantages de l’intégration
- Automatisation de vos campagnes email
- Suivi et analyse des actions des abonnés
- Simplicité de création de formulaires d’inscription
Prérequis pour l’installation
Avant de commencer l’installation de Mailchimp sur WordPress, assurez-vous d’avoir :
- Un compte Mailchimp actif
- Accès administratif à votre site WordPress
- Les plugins nécessaires installés sur votre WordPress
Une fois que vous avez ces éléments, nous pouvons passer à l’étape suivante : l’installation du plugin Mailchimp pour WordPress.
Étapes pour installer Mailchimp sur WordPress
Installer le plugin Mailchimp for WordPress
La première chose à faire est d’installer le plugin « Mailchimp for WordPress« . Voici comment procéder :
- Connectez-vous à votre tableau de bord WordPress.
- Allez dans la section Extensions, puis cliquez sur Ajouter.
- Tapez « Mailchimp for WordPress » dans la barre de recherche.
- Cliquez sur Installer maintenant pour le plugin Mailchimp for WordPress développé par ibericode.
- Après l’installation, cliquez sur Activer.
Voilà, le plugin est maintenant installé et activé sur votre site. Passons à la configuration.
Configurer Mailchimp for WordPress
Maintenant que le plugin est activé, il faut le connecter à votre compte Mailchimp. Suivez ces étapes :
- Dans le menu de gauche de votre tableau de bord WordPress, cliquez sur MC4WP, puis sur Mailchimp.
- Vous serez dirigé vers une page où il vous sera demandé de fournir votre API Key.
- Pour obtenir votre API Key, connectez-vous à votre compte Mailchimp, allez dans votre profil (en haut à droite), puis Account > Extras > API keys.
- Créez une API Key si ce n’est pas déjà fait, et copiez-la.
- Retournez sur votre tableau de bord WordPress et collez la clé dans le champ prévu à cet effet, puis cliquez sur Enregistrer les modifications.
Votre plug-in Mailchimp for WordPress est désormais connecté à votre compte Mailchimp. C’est quasiment prêt !
Création de formulaires d’inscription
Établir vos premiers formulaires
Passons maintenant à la création de vos formulaires d’abonnement. Cela permettra aux visiteurs de votre site de s’abonner directement à votre newsletter depuis votre site WordPress.
- Dans le menu de gauche, cliquez sur MC4WP, puis choisissez Formulaires.
- Cliquez sur Ajouter nouveau pour créer un formulaire.
- Personnalisez votre formulaire en ajoutant les champs désirés (nom, adresse e-mail, etc.).
- Utilisez les paramètres de style pour adapter l’apparence du formulaire à celle de votre site.
- Une fois satisfait du design, sauvegardez votre formulaire.
Vous pourrez ensuite intégrer ce formulaire à n’importe quelle page ou widget de votre site.
Intégration des formulaires à vos pages
L’ajout du formulaire à vos pages est facile grâce à des shortcodes générés automatiquement par le plugin. Voici comment faire :
- Dans la page d’édition de votre formulaire, copiez le shortcode situé en haut de la page.
- Collez ce shortcode directement dans l’éditeur de texte de la page ou de l’article où vous souhaitez afficher le formulaire.
- Vous pouvez aussi ajouter le formulaire à vos widgets en allant dans Apparence > Widgets et en sélectionnant le widget MC4WP : Formulaire Signup. Collez le shortcode et enregistrez.
Vos visiteurs pourront maintenant s’inscrire facilement et rapidement à votre newsletter via ce formulaire intégré.
Optimisation et tests
Vérifier le bon fonctionnement
Pensez toujours à tester vos formulaires avant de les mettre en ligne définitivement. Envoyez des tests d’inscription et vérifiez que les données arrivent bien dans votre liste Mailchimp.
Il peut être utile d’activer les e-mails de confirmation lors de l’inscription. Cela permet de vérifier que les adresses e-mails sont valides et appartenant au futur abonné.
Analyser et ajuster
Surveillez régulièrement les statistiques de vos inscriptions et utilisez les données analytiques pour optimiser vos formulaires. Plus ils seront rapides et faciles à remplir, plus vous aurez de nouveaux abonnés.
Grâce à Mailchimp, vous disposez d’outils détaillés pour comprendre le comportement des utilisateurs et améliorer vos stratégies en continu.