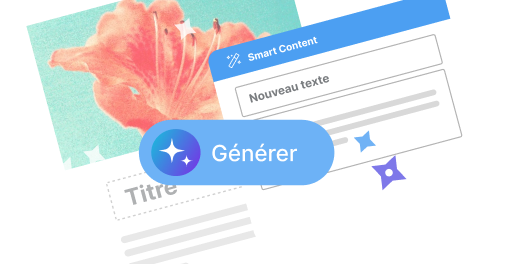Comment installer Copilot sur votre Mac : les étapes simplifiées pour les utilisateurs de la Pomme
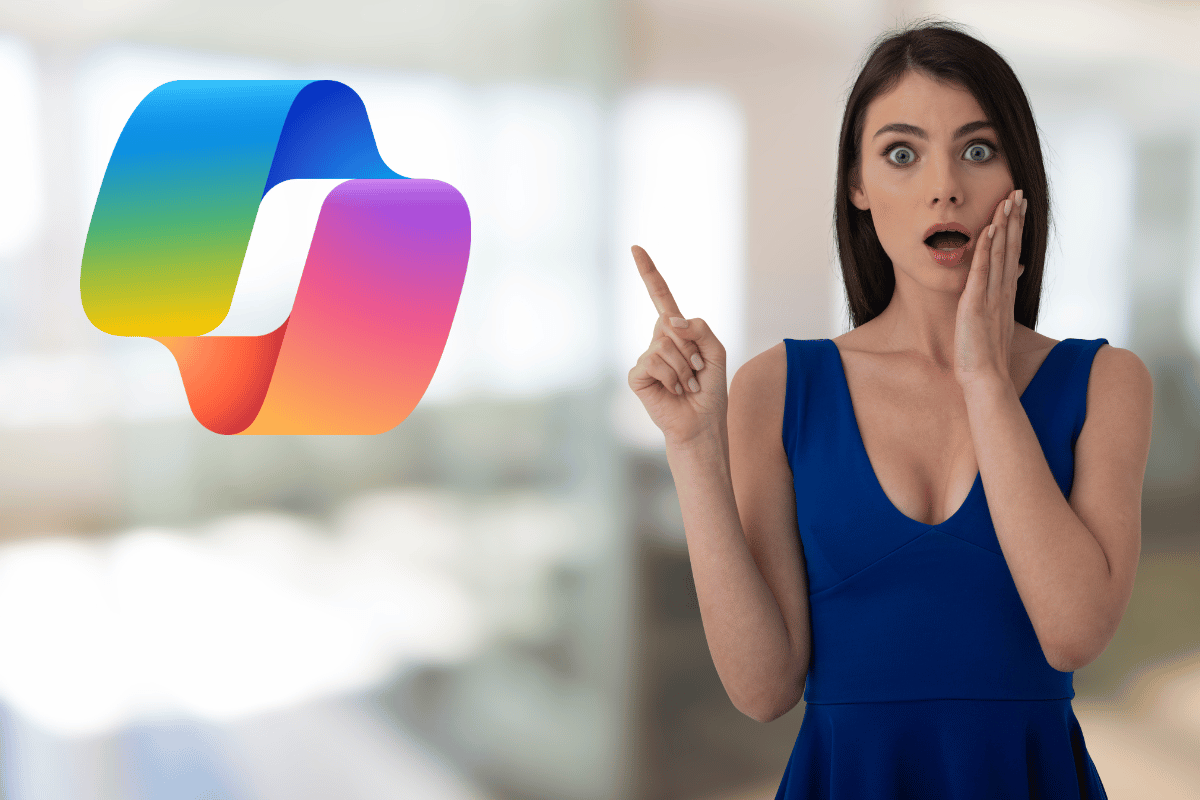
L’intelligence artificielle s’immisce progressivement dans nos vies quotidiennes, facilitant bon nombre de processus et augmentant notre productivité. Parmi ces outils de pointe, Copilot de Microsoft se distingue par ses fonctionnalités avancées. Disponible initialement pour les PC sous Windows, cette application a été optimisée pour fonctionner également sur les ordinateurs Mac. Cet article vous guidera pas à pas pour installer efficacement Copilot sur votre Mac.
Pré-requis pour l’installation de Copilot sur Mac
Vérification des configurations système
Avant de commencer l’installation de Copilot, il est essentiel de vérifier que votre Mac répond aux spécifications minimales requises. Voici ce que vous devez avoir :
- Un Mac fonctionnant sous macOS Catalina (10.15) ou une version ultérieure.
- Au moins 4 Go de RAM, bien que 8 Go soient recommandés pour une expérience optimale.
- Une connexion internet stable pour le téléchargement initial et les mises à jour éventuelles.
Création d’un compte Microsoft
Pour pouvoir utiliser Copilot, un compte Microsoft est indispensable. Si vous n’avez pas encore de compte, rendez-vous sur le site officiel de Microsoft et suivez les étapes pour en créer un. Assurez-vous que vous avez accès à l’adresse e-mail que vous utiliserez pour l’inscription.
Téléchargement de Copilot pour Mac
Accéder au site officiel de Microsoft
Visitez le site Web officiel de Microsoft pour télécharger la version la plus récente de Copilot. Recherchez la section « Téléchargements » ou utilisez la barre de recherche pour trouver rapidement le fichier d’installation correspondant à la version macOS.
Téléchargement de l’application
Cliquez sur le bouton de téléchargement et sauvegardez le fichier sur votre disque dur. Ce processus peut prendre quelques minutes en fonction de la vitesse de votre connexion internet. Une fois le téléchargement terminé, localisez le fichier dans votre dossier « Téléchargements » ou à l’endroit où vous l’avez sauvegardé.
Installation de Copilot
Ouverture du fichier d’installation
Double-cliquez sur le fichier téléchargé pour ouvrir le programme d’installation de Copilot. Un écran de bienvenue devrait apparaître, indiquant les premières instructions pour lancer l’installation.
Suivi des instructions à l’écran
Suivez attentivement les instructions fournies par l’assistant d’installation. Vous devrez accepter les termes et conditions avant de poursuivre. Aussi, vous pourriez être invité à entrer votre mot de passe administrateur pour autoriser l’installation du logiciel.
Finalisation de l’installation
La dernière étape consiste à cliquer sur « Installer » et attendre quelques minutes le temps que le processus soit complet. Une fois terminé, le programme vous informera que l’installation a réussi. Vous pouvez alors fermer l’assistant d’installation.
Configuration initiale de Copilot
Lancement de l’application
Ouvrez votre dossier « Applications » et recherchez l’icône Copilot. Double-cliquez dessus pour lancer l’application pour la première fois. Lors du premier lancement, vous serez probablement invité à entrer vos identifiants de compte Microsoft pour lier Copilot avec vos informations personnelles.
Personnalisation des paramètres
À cette étape, Copilot vous demandera de configurer certains paramètres selon vos préférences. Cela pourrait inclure la personnalisation de l’interface utilisateur, la configuration des notifications, ainsi que le choix des langues disponibles.
Dépannage courant
Problèmes de compatibilité
Si vous rencontrez des problèmes de compatibilité lors de l’installation de Copilot, assurez-vous que vous utilisez une version macOS compatible comme mentionné précédemment. Sinon, envisagez de mettre à jour votre système d’exploitation vers la dernière version disponible.
Préférences systèmes
Certains utilisateurs peuvent rencontrer des difficultés liées aux paramètres de sécurité macOS, surtout si Gatekeeper bloque le fichier d’installation. Pour résoudre cela, allez dans « Préférences Système » > « Sécurité et confidentialité », puis cliquez sur l’onglet « Général ». Ici, vous aurez peut-être besoin de cliquer sur « Autoriser les applications téléchargées » pour permettre l’installation.
Problèmes de connexion
Assurez-vous que vous avez une connexion internet fiable. Les problèmes de réseau peuvent perturber non seulement le téléchargement mais aussi la mise à jour automatique et le fonctionnement optimal de Copilot. Vérifiez également les pare-feux ou autres logiciels de sécurité qui pourraient bloquer l’accès de l’application à Internet.
Astuces pour optimiser l’utilisation de Copilot sur Mac
Intégration avec d’autres apps
Pour tirer le meilleur parti de Copilot, envisagez son intégration avec d’autres applications couramment utilisées sur macOS tels que Microsoft Office, Slack, ou même votre navigateur web préféré. La synergie entre ces applis améliorera considérablement votre flux de travail.
Utilisation des raccourcis clavier
Apprenez et utilisez les raccourcis clavier dédiés de Copilot pour gagner du temps et améliorer votre efficacité. Par exemple, des commandes simples comme CMD + U pour activer/désactiver le service rapidement peuvent vous faire gagner de précieuses secondes.
En suivant ces étapes simples, vous pourrez sans aucun doute installer et exploiter pleinement Copilot sur votre Mac, améliorant ainsi votre productivité quotidienne tout en profitant des avantages offerts par cette IA révolutionnaire de Microsoft.