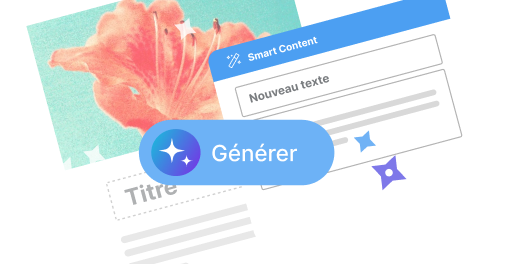Comment insérer un PDF dans une campagne MailChimp ? [Tutoriel]

Naviguer à travers les méandres de la gestion des emails peut parfois donner l’impression que tout cela est plus complexe qu’un casse-tête chinois. Heureusement, si vous utilisez MailChimp et que vous cherchez à intégrer un PDF à votre campagne d’emailing, cet article est fait pour vous. Suivez-moi dans ce petit guide convivial pour découvrir comment faire sans y passer toute la journée.
Préparer votre pdf
Pourquoi un bon fichier PDF est essentiel
Avant d’aller plus loin, il est important de s’assurer que votre fichier PDF est prêt à être partagé. Un PDF de mauvaise qualité pourrait décourager vos abonnés dès le premier coup d’œil.
Pensez à vérifier que votre PDF :
- Est bien formaté et facile à lire.
- Ne comporte pas de fautes d’orthographe ou de mise en page.
- A une taille raisonnable pour éviter les temps de chargement trop longs.
Optimiser la taille du fichier
Un fichier trop lourd risque non seulement de perdre l’intérêt de vos destinataires, mais aussi de ralentir le processus de distribution de MailChimp. Pensez donc à compresser votre PDF si nécessaire. De nombreux outils en ligne permettent de réduire la taille des fichiers sans sacrifier la qualité.
En général, privilégiez un poids maximal de 10 Mo. Cela garantit une bonne rapidité de téléchargement pour la majorité de vos abonnés.
Télécharger et stocker votre pdf sur mailchimp
Utiliser la bibliothèque de contenu
Une fois votre PDF préparé, l’étape suivante consiste à le télécharger sur MailChimp. Pour cela, nous allons utiliser la bibliothèque de contenu qui sert de stockage centralisé pour tous les fichiers que vous souhaitez inclure dans vos campagnes.
Voici comment procéder :
- Connectez-vous à votre compte MailChimp.
- Accédez au menu « Content » (Contenu), puis cliquez sur « My Files » (Mes Fichiers).
- Cliquez sur « Upload » (Télécharger) et sélectionnez votre fichier PDF depuis votre ordinateur.
Organiser ses fichiers
Ranger vos fichiers correctement dans MailChimp rendra les futurs ajouts de documents beaucoup plus simples. Vous pouvez créer des dossiers spécifiques selon vos besoins comme par exemple un dossier pour chaque campagne, type de contenu ou même par date.
En organisant bien vos fichiers, vous gagnerez du temps lors de la création des futures campagnes. Une bonne organisation facilite aussi la collaboration avec d’autres membres de votre équipe, car chacun pourra rapidement trouver ce dont il a besoin.
Intégrer le lien vers votre PDF dans la campagne
Créer une nouvelle campagne
Maintenant que votre PDF est téléchargé dans la bibliothèque de contenu de MailChimp, vous devez créer la campagne où ce document sera intégré. Commencez par ouvrir le tableau de bord de MailChimp et cliquer sur « Create Campaign » (Créer une campagne).
Sélectionnez le type de campagne que vous souhaitez réaliser, puis continuez à suivre les étapes de configuration jusqu’à arriver à l’écran de conception (Design).
Ajouter un lien vers le PDF
Sur l’écran de conception, ajoutez un bloc de texte à l’endroit où vous souhaitez insérer le lien vers votre PDF. Cliquez ensuite sur l’icône « Link » (Lien) de l’éditeur de texte. Une fenêtre contextuelle s’ouvrira pour vous permettre de coller l’URL de votre fichier PDF.
Retournez dans votre bibliothèque de contenu, faites un clic droit sur votre PDF téléchargé, et choisissez « Copy URL » (Copier l’URL). Collez cette URL dans la fenêtre contextuelle et confirmez. Votre lien vers le PDF est maintenant intégré dans votre email !
Envoyer et tester votre campagne
Les tests avant l’envoi final
Avant de lancer officiellement votre campagne, il est crucial de réaliser plusieurs tests pour vous assurer que tout fonctionne comme prévu. Envoyez-vous un test de l’email en utilisant l’option « Send Test Email » (Envoyer un email de test). Vérifiez que le lien vers le PDF fonctionne et que le fichier se télécharge correctement.
Assurez-vous également que le reste de votre email se présente bien sur différents appareils et navigateurs. Avec autant de diversité dans les habitudes de lecture d’emails, vous voulez garantir une compatibilité maximale.
Lancer la campagne
Une fois les tests finalisés et approuvés, retournez à votre interface de campagne et cliquez sur « Schedule » (Programmer). Choisissez le moment idéal pour envoyer votre email à votre liste de contacts. N’oubliez pas de prendre en compte les fuseaux horaires de votre audience pour maximiser l’impact de votre envoi.
Et voilà, vous êtes prêt à appuyer sur « Send » (Envoyer) et à partager votre précieux PDF avec le monde entier ! La réaction de vos abonnés ne se fera probablement pas attendre.