Comment créer une signature sur Gmail : notre guide pas à pas
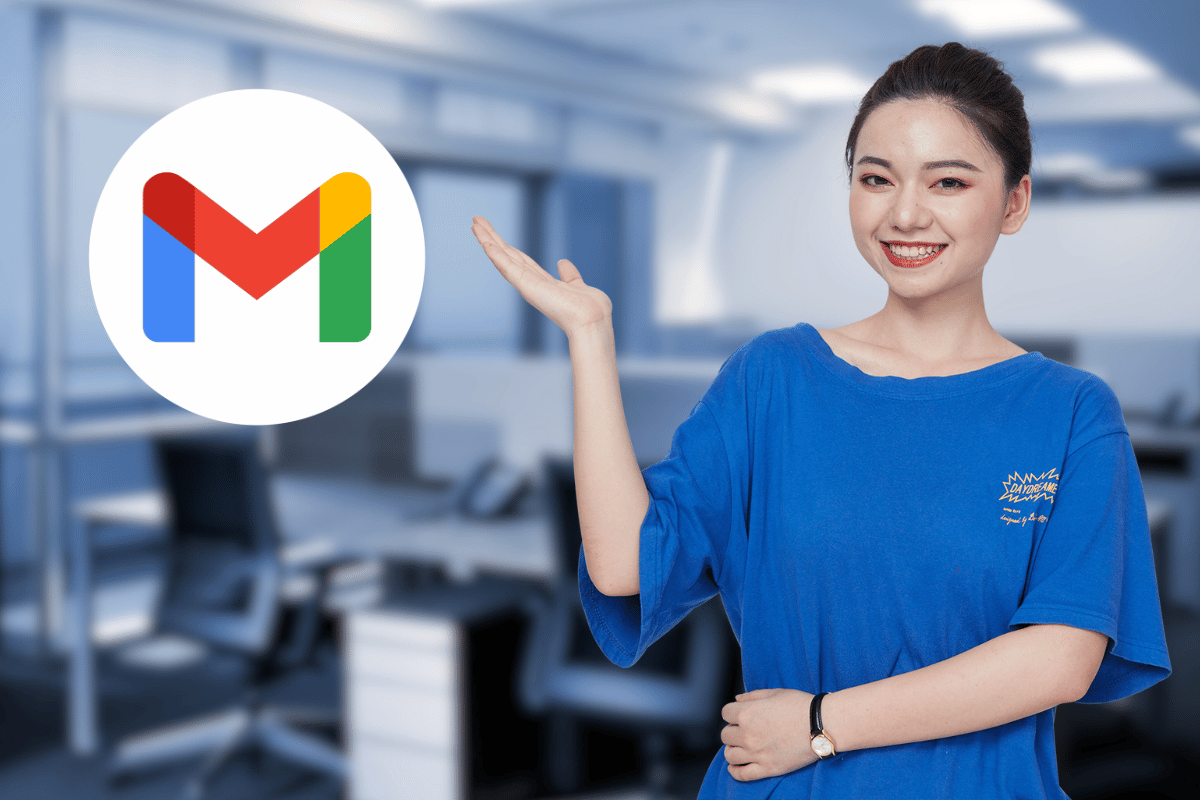
La création d’une signature personnalisée dans votre compte Gmail est essentielle pour promouvoir votre professionnalisme et augmenter l’efficacité de vos communications. Que vous soyez un professionnel cherchant à intégrer des informations clés ou un utilisateur souhaitant ajouter une touche personnelle, ce guide vous orientera étape par étape dans la configuration de votre signature électronique.
Configurer les paramètres de la signature
Accéder aux paramètres de Gmail
Pour commencer, connectez-vous à votre compte Gmail via le navigateur web. Une fois connecté :
- Cliquez sur l’icône en forme de roue dentée située dans le coin supérieur droit de l’interface de Gmail.
- Sélectionnez « Voir tous les paramètres » pour accéder aux réglages avancés.
- Ouvrez l’onglet « Paramètres » si ce n’est pas déjà fait.
Créer une nouvelle signature
Dans l’onglet des paramètres, descendez jusqu’à trouver la section intitulée « Signature ». Ici, vous pourrez voir une zone vide où vous pouvez créer votre nouvelle signature.
- Cliquez sur le bouton « Créer nouveau ».
- Donnez un nom à votre signature afin de facilement la distinguer si vous avez plusieurs signatures pour différentes occasions.
- Dès que le champ de texte apparaît, commencez à rédiger votre signature.
Personnaliser la signature
Ajouter des informations de base
Il est essentiel d’inclure certaines informations de base dans votre signature pour garantir qu’elle soit utile et professionnelle.
- Nom complet : Assurez-vous que votre nom est clairement indiqué.
- Titre professionnel : Indiquez votre fonction ou titre au sein de l’entreprise.
- Numéro de téléphone : Un moyen rapide pour vos contacts de vous joindre est toujours apprécié.
Intégrer des éléments graphiques
Pour rendre votre signature plus attrayante visuellement, vous pouvez ajouter des éléments graphiques comme le logo de votre entreprise ou des icônes de réseaux sociaux.
- Logo : Insérer le logo de votre organisation pour une identification rapide.
- Liens vers les réseaux sociaux : Ajoutez des icônes cliquables redirigeant vers vos profils professionnels.
Optimiser pour différents appareils
Vérifier l’affichage sur mobile
De nos jours, beaucoup de gens consultent leurs emails sur leur téléphone portable. Ainsi, il est crucial de s’assurer que votre signature s’affiche correctement sur ces dispositifs.
- Après avoir configuré votre signature, envoyez-vous un email test et vérifiez l’affichage sur un smartphone.
- Réduisez les éléments trop larges ou complexes qui pourraient ne pas bien se redimensionner.
Garantir la compatibilité avec les autres plateformes
Si vous utilisez des services tiers pour gérer vos emails, assurez-vous que votre signature est compatible.
- Testez votre signature en envoyant des emails à partir de différentes plateformes comme Outlook ou Apple Mail.
- Ajustez le format et les éléments si besoin pour assurer une parfaite lisibilité partout.
Options supplémentaires et conseils
Utiliser des outils professionnels
Il existe divers outils en ligne qui peuvent vous aider à créer des signatures élégantes et professionnelles. Des services comme WiseStamp ou HoneyBook offrent des templates et options supplémentaires pour personnaliser encore plus votre signature.
Se démarquer grâce à la créativité
Une signature créative peut faire toute la différence :
- Utiliser des couleurs cohérentes avec l’image de marque de votre entreprise.
- Incorporer une citation pertinente ou un slogan inspirant lié à votre activité.
- Ajouter des liens vers des articles récents ou des portfolios peut montrer votre expertise et proactivité.
Finaliser et sauvegarder la signature
Appliquer la signature automatiquement
Pour finir, configurez Gmail pour qu’il utilise automatiquement cette signature pour tous vos nouveaux messages et réponses :
- Dans la section « Paramètres » sous « Signature », choisissez le compte pour lequel vous voulez utiliser cette signature.
- Sélectionnez la signature créée précédemment dans la liste déroulante.
- N’oubliez pas de cliquer sur « Enregistrer les modifications » en bas de la page des paramètres.



