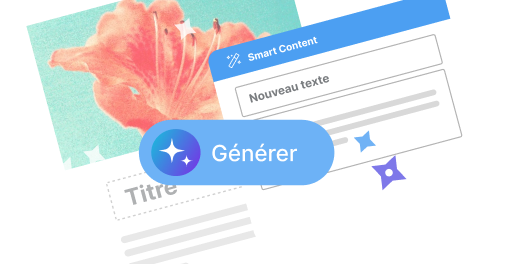Comment créer un groupe sur Outlook ?
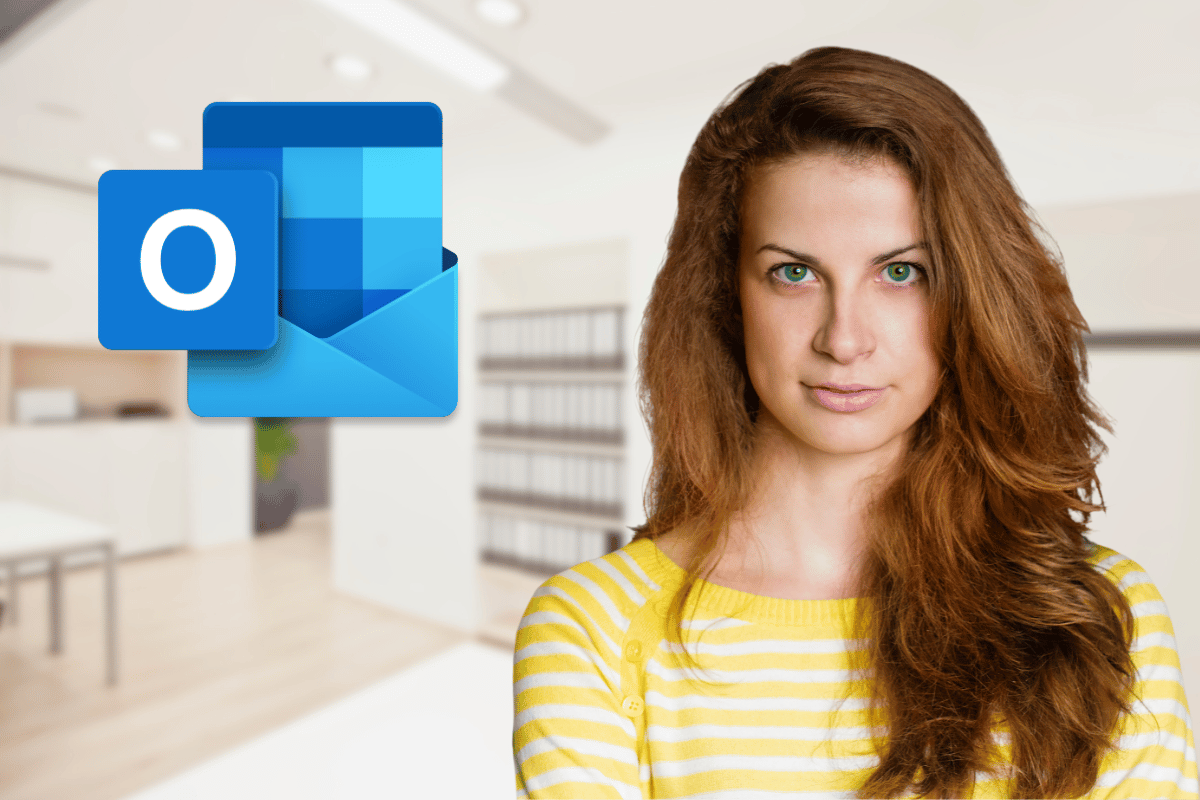
La création d’un groupe sur Outlook peut vraiment simplifier la gestion de vos communications, que ce soit pour une équipe professionnelle ou pour une réunion entre amis. Voici comment vous pouvez facilement créer et gérer des groupes dans Outlook pour améliorer l’efficacité de vos échanges par email.
Pourquoi utiliser les groupes sur Outlook ?
Parlons d’abord de pourquoi il est utile de créer un groupe sur Outlook. En résumé, cela permet de centraliser les discussions, les fichiers et les événements en un seul endroit, facilitant ainsi la collaboration. Imaginez ne plus avoir à chercher des emails dispersés chez divers membres d’une équipe – tout est organisé et facilement accessible.
Les groupes sont aussi parfaits pour planifier des projets, envoyer des mises à jour importantes ou simplement maintenir tous les membres informés sans répéter les informations plusieurs fois.
Fonctionnalités pratiques des groupes
Outlook propose quelques fonctionnalités très utiles qui rendent les groupes encore plus efficaces. Par exemple, chaque groupe dispose automatiquement d’un calendrier partagé et d’une bibliothèque de documents partagés. Plus besoin de jongler avec différentes applications pour coordonner vos efforts – c’est toute la magie d’Outlook !
De plus, les conversations au sein du groupe sont stockées dans une boîte de réception dédiée au groupe. Ainsi, même si quelqu’un rejoint le groupe tardivement, il peut rattraper facilement toutes les discussions passées.
Comment créer un groupe sur Outlook ?
C’est parti pour la partie pratique ! Créer un groupe sur Outlook n’est pas sorcier, suivez simplement ces étapes.
Démarrer sur la version bureau
Si vous utilisez Outlook sur votre ordinateur, commencez par ouvrir l’application. Ensuite, cliquez sur « Groupes » dans le volet de navigation situé à gauche. Un bouton intitulé « Nouveau Groupe » devrait apparaître. Cliquez dessus pour initier le processus de création du groupe.
Une fois que vous avez cliqué sur « Nouveau Groupe », une fenêtre s’ouvrira pour vous permettre de définir les paramètres de votre groupe. Vous devrez donner un nom à votre groupe et fournir une description succincte mais informative. Vous aurez également l’option de choisir le type de confidentialité, soit public, soit privé selon vos besoins.
Utiliser la version web
Pour ceux qui préfèrent la version web, rendez-vous sur Outlook.com et connectez-vous à votre compte. Une fois connecté, cliquez sur le menu des applications (les neuf petits points) en haut à gauche de la page et sélectionnez « Personnes ». À partir de là, cliquez sur « Nouveau Groupe » pour commencer la configuration.
Comme avec la version bureau, la version web vous demandera de remplir quelques détails de base sur votre groupe, notamment son nom et sa description. Vous pourrez inviter des membres immédiatement ou ajouter des personnes ultérieurement, assurant ainsi une flexibilité maximale.
Inviter des membres au groupe
Après avoir configuré les bases de votre groupe, il est temps d’y ajouter des membres. C’est probablement l’étape la plus importante car un groupe est inutile sans membres actifs !
Afin d’ajouter des membres, allez dans la section « Membres » de votre nouvelle interface de groupe. Tapez l’adresse email des personnes que vous souhaitez inviter. Ils recevront alors une invitation à rejoindre le groupe par email. Une fois cette invitation acceptée, ils pourront accéder directement aux conversations, fichiers et agendas partagés du groupe.
- Sélectionnez les contacts dans votre carnet d’adresses.
- Envoyez des invitations manuelles via leurs adresses e-mail.
- Ajoutez des membres externes si nécessaire (en vérifiant les politiques de votre organisation).
Gérer les permissions et rôles
Dans certains cas, vous pourriez vouloir limiter certaines actions ou accès pour différencier les niveaux de permissions parmi les membres du groupe. Dans Outlook, vous pouvez attribuer des rôles spécifiques comme propriétaire ou membre.
Un membre standard aura généralement des permissions limitées, tandis qu’un propriétaire pourra apporter des modifications globales telles que l’ajout ou la suppression de membres et la modification des paramètres du groupe.
Utiliser les fonctionnalités avancées
Voilà où Outlook brille vraiment. Il y a une multitude de fonctionnalités que vous pouvez exploiter pour tirer pleinement parti de votre groupe. Utilisez le calendrier partagé pour organiser des réunions et événements communs. Apprenez à synchroniser ce calendrier avec vos autres appareils pour rester toujours à jour.
Profitez des dossiers de fichiers partagés pour stocker des documents importants, des rapports ou des présentations. Tout ce contenu devient facilement accessible pour tous les membres, éliminant ainsi le besoin d’envoyer des pièces jointes volumineuses par email.
Intégration avec Microsoft Teams
Votre groupe Outlook peut aisément se connecter avec Microsoft Teams, enrichissant ainsi vos capacités de communication et de gestion de projet. L’intégration avec Teams permet une transition fluide entre vos emails et vos discussions en temps réel, améliorant l’efficacité globale de votre travail en équipe.
Avec Teams, non seulement les conversations textuelles deviennent plus fluides, mais vous pouvez aussi passer rapidement à des appels vidéo ou audio, organiser des webinaires, et partager des écrans pour des présentations interactives.
Maintenir et administrer le groupe
Une fois votre groupe en place, il est crucial de bien le maintenir pour garantir son efficacité. Planifiez des réunions régulières, révisez les documents partagés et assurez-vous que les discussions restent pertinentes et productives.
N’oubliez pas d’ajuster les membres au fil du temps, en ajoutant de nouvelles personnes quand elles rejoignent vos projets et en supprimant celles qui quittent. Cela aide à garder vos effectifs propres et à jour.
Évaluer l’activité du groupe
Pensez à surveiller régulièrement l’activité du groupe. Outlook offre des options pour consulter les interactions récentes, les documents ajoutés et tout autre mouvement pertinent dans le groupe. Cela vous donne une vue d’ensemble de la participation et de l’implication des membres.
En utilisant ces outils de suivi, vous saurez exactement quand intervenir pour relancer les discussions ou motiver les équipes à participer davantage.