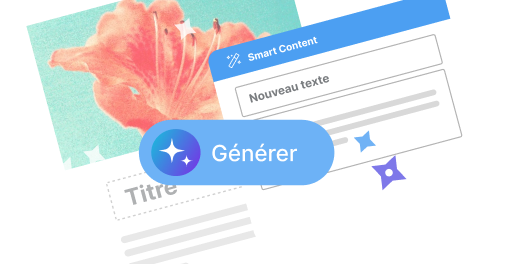Comment archiver sur Outlook facilement : guide pratique
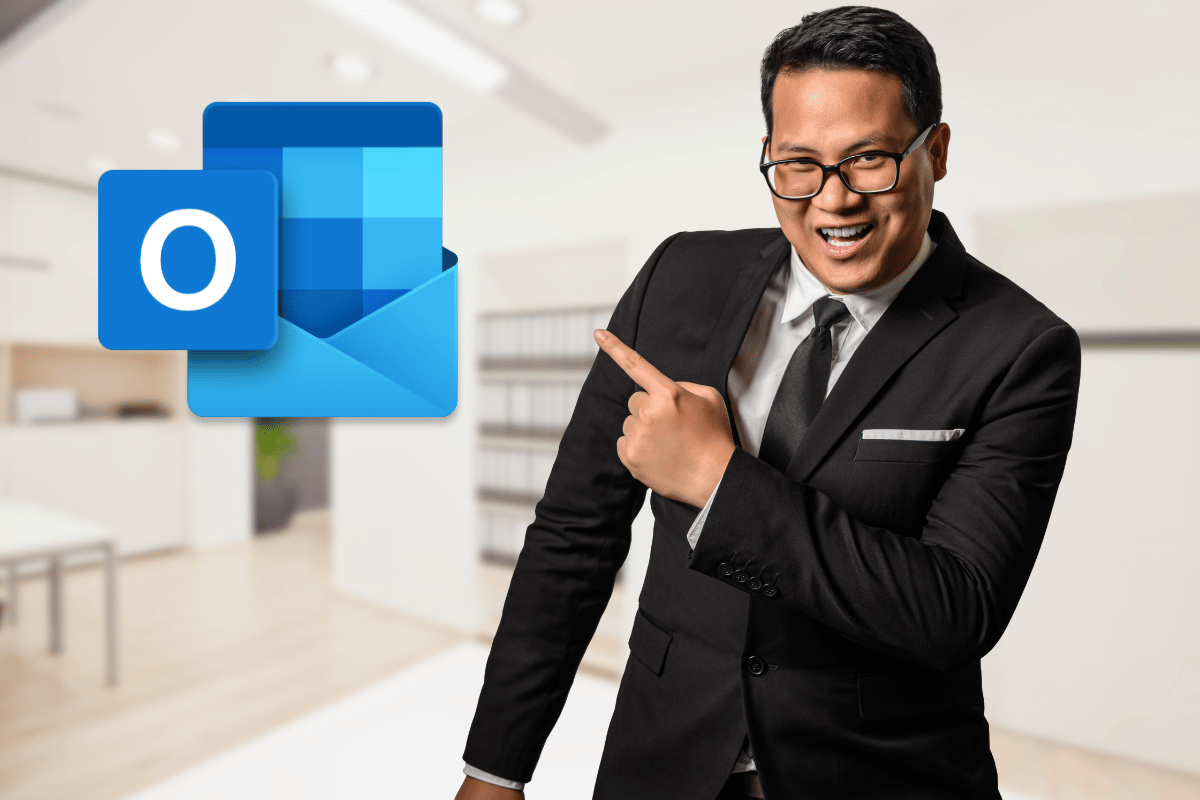
Nous utilisons tous nos boîtes mail quotidiennement, et souvent, elles se remplissent à un rythme effréné. Que ce soit les newsletters, les confirmations de commande ou encore les messages des collègues, il est facile d’être submergé. Pour éviter cette saturation, l’archivage de vos mails sur Outlook peut s’avérer être une solution efficace. Voici comment faire.
Qu’est-ce que l’archivage sur Outlook ?
L’archivage consiste à déplacer des emails de la boîte de réception vers un dossier d’archive. Contrairement à la suppression, archiver permet de conserver les messages importants sans encombrer votre boîte de réception. C’est une méthode idéale pour organiser et retrouver facilement des anciens échanges si besoin.
En quelques clics, vous pouvez transférer des centaines de mails dans un espace dédié. Les emails archivés ne seront plus visibles dans la boîte de réception principale mais resteront facilement accessibles pour consultation future.
Les avantages de l’archivage
L’archivage présente plusieurs avantages non négligeables. Tout d’abord, il libère de l’espace visuel dans votre boîte de réception, ce qui simplifie la gestion quotidienne des nouveaux emails. Ensuite, il améliore la performance de votre messagerie en allégeant le volume de données actives.
Un autre avantage est la possibilité de structurer vos archives par date ou par projet. Cela facilite grandement la recherche d’informations spécifiques lorsqu’elles sont nécessaires, économisant ainsi du temps précieux.
Comment archiver manuellement sur Outlook ?
Archiver manuellement sur Outlook est un jeu d’enfant ! Suivez les étapes ci-dessous pour y parvenir rapidement. Vous verrez, c’est aussi simple que de tromper ses enfants avec des légumes cachés dans un gratin.
1. Ouvrez Outlook et accédez à votre presse-papier
2. Sélectionnez le ou les emails que vous souhaitez archiver
3. Cliquez sur le bouton « Archiver » situé dans la barre d’outils principale
Étape par étape : direction l’archive
Pour commencer, ouvrez votre application Outlook et passez en revue votre boîte de réception. Vous verrez probablement des emails anciens ou moins pertinents qui encombrent votre écran. Sélectionnez ces emails en cliquant dessus tout en maintenant la touche Ctrl enfoncée (Cmd sur Mac).
Une fois vos emails sélectionnés, cherchez l’option « Archiver » dans la barre d’outils principale. Cette fonctionnalité est représentée par une icône de boîte d’archive. Cliquez sur cette icône et vos emails disparaîtront de la boîte de réception pour être déplacés vers le dossier Archive.
Configurer l’archivage automatique
Si vous n’avez pas envie de passer du temps chaque semaine à trier vos courriels, sachez qu’il est possible de configurer Outlook pour archiver automatiquement. Cette option est particulièrement utile pour les personnes recevant un flux constant de courriers électroniques professionnels.
L’automatisation de l’archivage permettra de garder votre boîte aux lettres propre et organisée sans effort supplémentaire. Voilà comment vous pouvez vous assurer que les tâches rébarbatives se font en arrière-plan pendant que vous concentrez sur des activités plus importantes.
Pas-à-pas pour mettre cela en place
Voici comment configurer l’archivage automatique :
- Ouvrez Outlook et allez dans « Fichier »
- Sélectionnez « Options », puis « Avancé »
- Cliquez sur « Paramètres de nettoyage automatique… » sous la section « Nettoyage »
- Configurez la fréquence et les paramètres de déplacement pour votre archivage automatique
En ajustant ces paramètres selon vos préférences, Outlook archivera régulièrement les emails anciens sans que vous ayez à lever le petit doigt. Détendez-vous, prenez un café et laissez la magie opérer en arrière-plan.
Consulter vos emails archivés
Avec toutes ces manipulations, vous pourrez être amené à rechercher de vieux messages dans vos archives. Heureusement, Outlook rend cette tâche aussi simple que possible, même pour les novices en technologie. Vous garderez l’esprit tranquille sachant que rien n’est perdu.
Pour consulter vos emails archivés, suivez simplement ces étapes :
- Accédez au dossier « Archive » dans le volet de navigation
- Parcourez ou recherchez les emails archivés à l’aide de la barre de recherche
Récupération et transfert depuis les archives
Dans le dossier Archive, vous pourrez visualiser tous les courriels précédemment archivés. Si jamais vous avez besoin de restaurer certains d’entre eux dans votre boîte de réception ou un autre dossier actif, c’est toujours faisable en un clin d’œil.
Sélectionnez simplement l’email concerné, cliquez droit et choisissez « Déplacer vers » pour le rediriger à l’endroit souhaité. Vraiment, gérer les mails n’a jamais été aussi fluide.